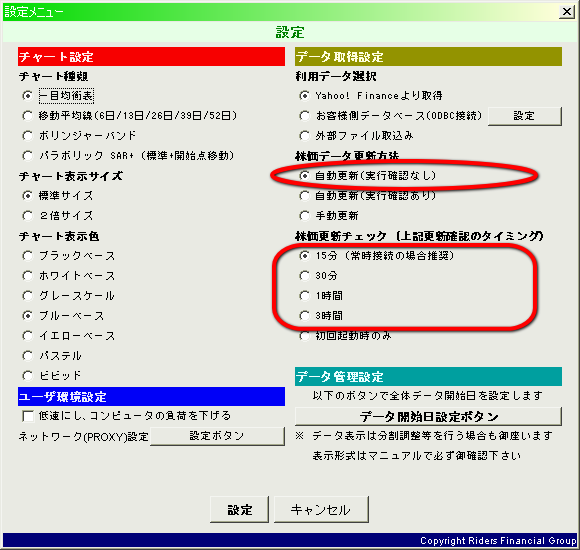一例として外部データファイルとしてVectorよりパンローリング社のデータ利用する方法を説明します。
1. Vectorよりパンローリング社の「パンローリング 相場データCD-ROM 国内相場版 」を適当なディレクトリに
ダウンロードします。 (2004/8/10現在で2003/10/8までのデータがあるようです。)
2. ダウンロードした圧縮ファイルを解凍します。
exe形式のため、ダブルクリックで実行できます

3. Market#Codeコンソールの [設定] を開き、以下を選択します。
(1) Yahoo! Financeより取得
(2) 手動更新
次に [データ開始日設定ボタン] を押します

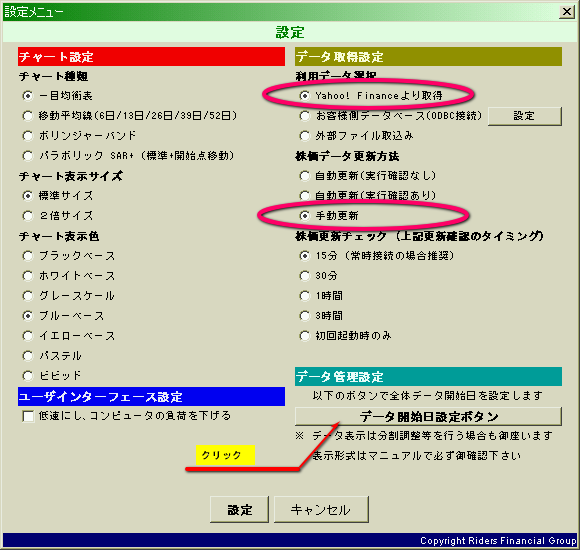
4. データ開始日を適当な日付で設定します。(約500営業日以前が推奨)
パンローリング社のデータが多い為、ここでは目一杯設定しています。
「了解」を押し、設定メニューを閉じます

5. 次にコンソールの [データ管理] を開き、 [外部データ取込み] を選択します

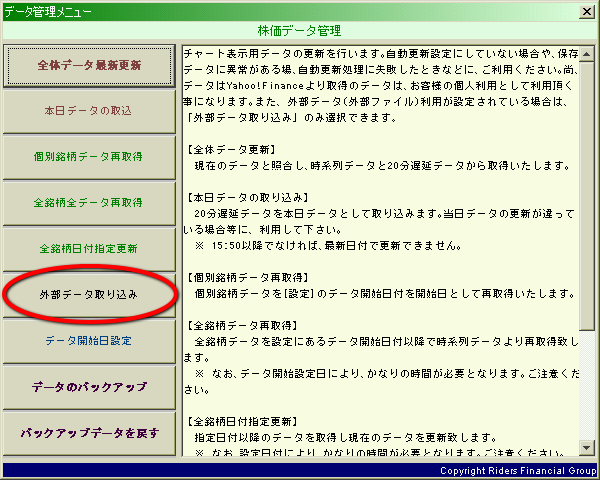
6. フォルダを選択するため、 [参照] ボタンを押します
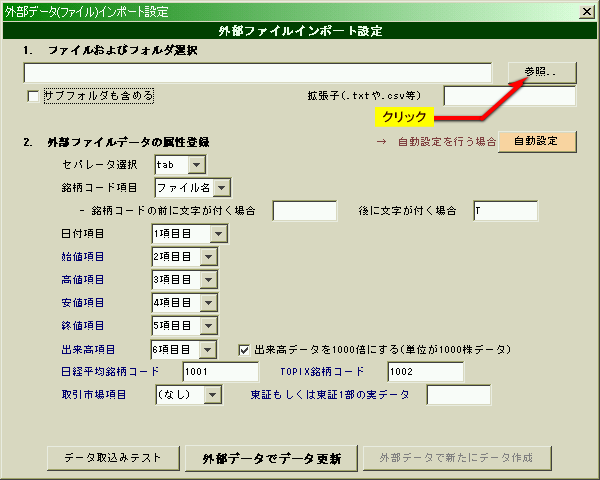
7. 外部テキストファイルを設定します。
解凍された場所は通常の場合、ダウンロードしたフォルダに
「STOCK」 と 「FUTURES」 フォルダが出来上がっています。株価データのため、STOCKを開きます。
「1000」〜「9000」フォルダがあります。この中にデータファイルが存在します。
今回ファイル数が多いので、フォルダを複数選択します。
選択の仕方は、「 1000 」フォルダ をクリックし SHITFTキーを 押しながら 「9000」フォルダを選択します。
もしくは、「1000」フォルダから順番にCtrlキーを押しながらクリックしていきます
分からない場合は、その前の「STOCK」フォルダを選択しても結構です
開くを押して元の画面に戻ります
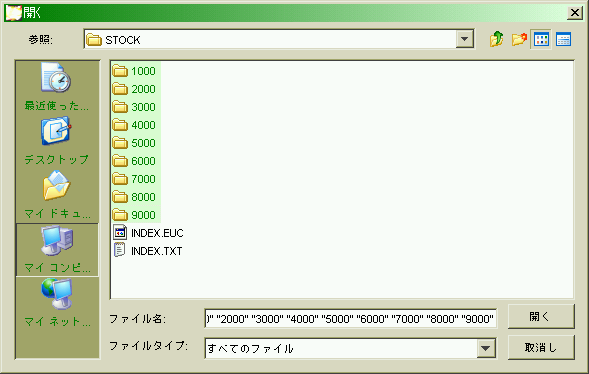
8. サブフォルダも含めるにチェックをし、
次に自動設定ボタンをクリックし、自動設定画面を開きます
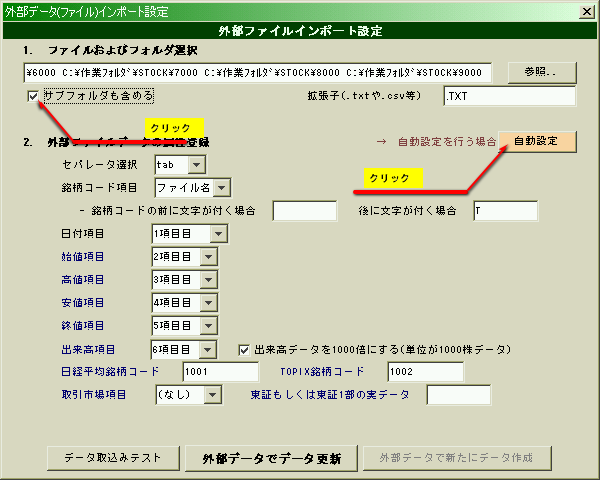
9. 自動設定画面で、「パンローリング社フォーマット(CDやVectorなど)SAMPLE 」を選択し、
元の画面に戻ります
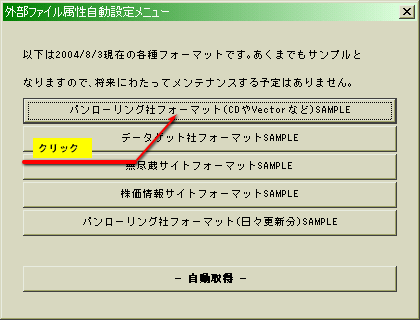
10. 画面が以下の設定になっているか確認してください
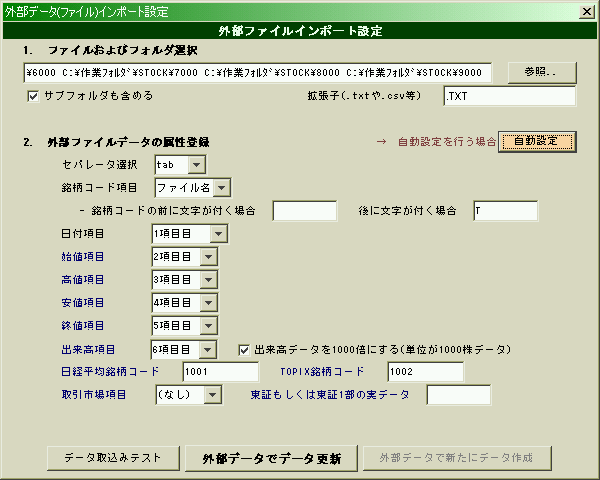
11. 外部ファイル設定が終了しましたので、実際の取込みを行います。
まずは念のために。データ取込みボタンをクリックします。
以下のような画面が表示されれば、成功です。

12. 実際の外部データを取込みます
多少薄い文字で書かれた [外部データで新たにデータ作成] ボタン を押してください。
バックグラウンドで処理が始まります。中断するときは、コンソール右下の赤い[中止] ボタンを押してください

メッセージボードに終了メッセージが表示されれば外部ファイルの取込み処理が終了です
ダウンロード時にデータに問題が生じたのか定かではありませんが、今回2件のみ取込みエラーが発生しました

CPU : Pentium4 1.8GHz メモリ : 512MBの環境で、2分程度です。
※ ここまでで2003年10月9日までのデータが取込めました
13. 最新データの取得
[データ管理] の 全体データ最新更新をクリックします。
(必ず上記12.の外部ファイル取り込みの終了を確認してから行ってください)
確認メッセージボックスが出ますので、「はい(Y)」を選択すると、後はバックグラウンドで処理を開始します。


14. 終了メッセージが表示されれば初期データの取込みが終了です(以下は実行中の画面です)

15. 次回以降Yahoo! Financeから自動で取込む場合は、
[設定] - [株価更新方法] を 「自動更新(実行確認なし)」 に設定し
「株価更新チェック」適当な値に設定します。